A documentation and GUI generator for your custom shell scripts.
Introduction
The Problem
Over the years, as a software developer, I’ve amassed a shed-load of shell scripts for automating various frequently-used (or potentially frequently-used) tasks. While these scripts have undeniably helped my productivity, their full utility remains unrealized due to two thorny impediments:
-
I forget where I put the scripts. Sometimes I create a script to help with a particular project, so I save it in a location that is associated with that project. Later on, I face a similar problem on a different project, and I recall that I wrote a script that may apply here, but I don’t remember exactly where I saved the script, or what it was called. I may not even remember which computer I saved it on. What is the MacBook, or the iMac. I don’t recall. So I’ll just write the same thing again from scratch.
-
I forget how to use the scripts. What flags do I need to set? Does the script expect any environment variables to be set? Before using an old script, I need to read through the full script again to download it into my brain and determine its applicability to the current situation.
The Vision
Every once in a while I think, wouldn’t it be nice to have a single, well-structured webpage that included documentation for all of the tasks that I may need to perform on a daily basis? Something like a personal O’Reilly book with chapters for all of the projects, clients, and topics that relate to my work.
Further, wouldn’t it be nice if my shell scripts included a graphical user interface for setting the required flags and environment variables? If, for example, the script is designed to perform some task on a particular directory or file, the GUI would include a file dialog for selecting this file.
The Solution: Shellmarks
Shellmarks is the embodiment of this vision. It includes two parts:
-
A GUI markup language (using TOML syntax) that can be embedded directly into a shell script. When the script is run using shellmarks, it will display a dialog to the user, prompting them to provide some environment variables. Currently the dialog can contain text fields, file selection fields, buttons, and checkbox fields, but more field types can easily be added as needs be.
-
A searchable catalog of all of your installed scripts. The catalog includes documentation for each script, as well as buttons to Run, Edit, Clone, and Delete them.
Getting Started
1. Installation
| We use npm for installation because it is cross-platform and easy to use. npm comes with NodeJS, which can be downloaded from here. |
sudo npm install -g shellmarks
sudo is required here on Mac and Linux, because we want to install it globally. That is what the -g flag is for. sudo is not required on Windows.
|
2. Your First Script
For our first script, let’s write a simple "Hello World" script:
#!/bin/bash (1)
echo "Hello ${name}" (2)
exit 0 (3)
-(4)
[name] (5)| 1 | Hash-bang is required so that shellmarks knows which shell interpreter to run the script through after it displays the UI dialog. |
| 2 | We echo "Hello ${name}" where ${name} is an environment variable that we supply in the UI dialog. |
| 3 | We need to explicitly exit the script before the Shellmarks UI markup begins. |
| 4 | The --- divider, on a line of its own, tell shellmarks where the UI markup begins. Everything after this line will be interpreted as the UI markup, and must be valid TOML. |
| 5 | We declare a "name" field in the UI dialog for setting the ${name} environment variable. |
Save this script in a file named "hello.sh", then run it from the command-line with:
shellmarks hello.shThis will prompt you with the following dialog:
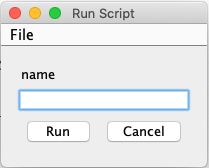
Enter "Duke" into the name text field, and press "Run". You should then see the following in the console:
Hello Duke2.1. Customizing the Name Field
The above example is a bare minimal example that displays a single text field. You can customize the field label using the label property. You can also make the field required using the required property. And you can set a default value using the default property. For example:
#!/bin/bash
echo "Hello ${name}"
exit 0
---
[name]
label="Enter your name"
help="This will be displayed in a tooltip"
required=true
default="Jimbo"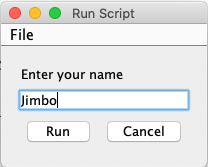
2.2. Customizing Dialog Title and Help Text
You can customize the the dialog title using the __title__ property. You can also provide some text to be displayed at the top of the form using the __description__ property, as follows:
#!/bin/bash
echo "Hello ${name}"
exit 0
---
__title__="Hello World"
__description__='''
This example shows you how to add some help text to the top of the dialog.
This content is in Asciidoc format, and supports markup such as https://www.example.com[links].
'''
[name]
label="Enter your name"
help="This will be displayed in a tooltip"
required=true
default="Jimbo"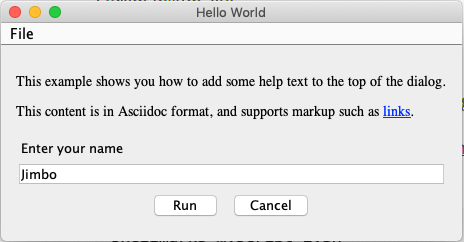
2.3. File Selection
It is quite common to take a file or directory as input in a shell script. For example, let’s add some output in our script that displays the word count for a file. We can use the type="file" in the field description to allow the user to select a file or directory.
#!/bin/bash
echo "Hello ${name}"
wordcount=$(wc "${file}")
echo "Word count in ${file} is ${wordcount}"
exit 0
---
__title__="Hello World"
__description__='''
This example shows you how to add some help text to the top of the dialog.
This content is in Asciidoc format, and supports markup such as https://www.example.com[links].
'''
[name]
label="Enter your name"
help="This will be displayed in a tooltip"
required=true
default="Jimbo"
[file]
type="file"
label="Please select a file"
help="The word count for the selected file will be output"
required=true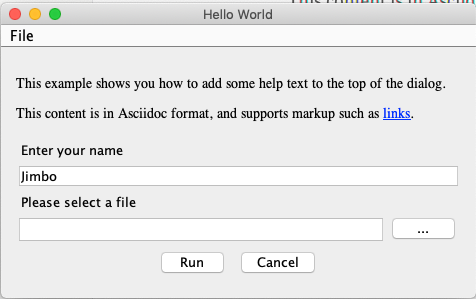
Notice here that the file field includes a text field and a "…" button. In the text field you could simply type or paste teh path to a file. Pressing the "…" button will show a file dialog where you can select a file.
2.4. Checkboxes
In some cases, you may want the user to select between two different options: "on" or "off". You can use the checkbox field type to handle this. For example, Let’s make the wordcount feature of our script optional, so that it is only shown when the user checks the "Show wordcount" option.
E.g.
#!/bin/bash
echo "Hello ${name}"
if [ ! -z "$showWordcount" ]; then (1)
wordcount=$(wc "${file}")
echo "Word count in ${file} is ${wordcount}"
fi
exit 0
---
__title__="Hello World"
__description__='''
This example shows you how to add some help text to the top of the dialog.
This content is in Asciidoc format, and supports markup such as https://www.example.com[links].
'''
[name]
label="Enter your name"
help="This will be displayed in a tooltip"
required=true
default="Jimbo"
[showWordcount]
label="Show wordcount"
help="Check this box to display the wordcount of a file."
type="checkbox" (2)
[file]
type="file"
label="Please select a file"
help="The word count for the selected file will be output"| 1 | We use if [ ! -z "$showWordcount" ] to check if the $showWordcount environment variable is not empty, and only do the wordcount stuff in that case. |
| 2 | We set type="checkbox" for the showWordcount field so that it is rendered with a checkbox. |
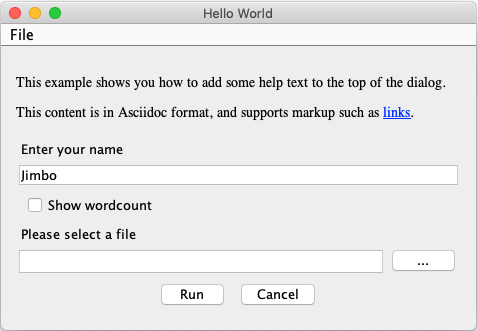
2.5. Buttons
The "button" type provides an alternate way to pass boolean values to your script. If you define any fields with the "button" type, they will be rendered on your script’s dialog instead of the standard "Run" button. Pressing the button will run the script, but with the corresponding environment variable set to "1".
#!/bin/bash
if [ ! -z "$button1Clicked" ]; then
echo "Button 1 was clicked"
fi
if [ ! -z "$button2Clicked" ]; then
echo "Button 2 was clicked"
fi
if [ ! -z "$button3Clicked" ]; then
echo "Button 3 was clicked"
fi
exit 0
---
# The script title
__title__="Buttons Sample"
# Script description in Asciidoc format
__description__='''
This example shows how to use the 'button' field type to add multiple submit buttons on your dialog.
'''
# Tags used to place script into one or more sections of the catalog
__tags__="#samples"
[button1Clicked]
label="Button 1"
type="button"
[button2Clicked]
label="Button 2"
type="button"
[button3Clicked]
label="Button 3"
type="button"The dialog for this script is:
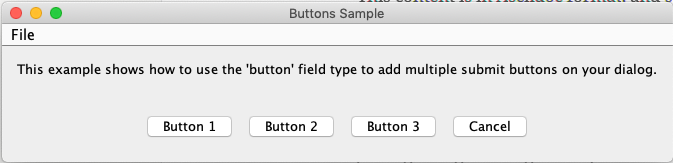
If you click on "Button 1", it will set the ${button1Clicked} environment variable, so the script can detect this case. Similarly the other buttons will set their corresponding environment variable when they are pressed.
2.5.1. Dispose On Submit
The default behaviour of shellmarks is to dispose the dialog when the user submits the form by either pressing the "Run" button or a button defined by a field with type="button". In some cases, you may want to keep the dialog open so that you can run the script again with different settings. For example a server management script might include buttons to Start, Stop, and Check Status on the server. In this case you may want to run Check Status first to see if the server is running, and then press Start to start the server. It would be annoying if the dialog closed after checking the status.
You can use the disposeOnSubmit property to control this:
e.g.
[startServer]
type="button"
label="Start Server"
disposeOnSubmit=false
[stopServer]
type="button"
label="Stop Server"
disposeOnSubmit=false
[serverStatus]
type="button"
label="Check Server Status"
disposeOnSubmit=false3. The Shellmarks Catalog
We’ve already seen how shellmarks can provide a GUI for individual shell scripts. It gets better, though. If you run shellmarks without any arguments, it will open a catalog of all of your installed scripts, including documentation, and the ability to run your scripts by pressing a "Run" button.
shellmarks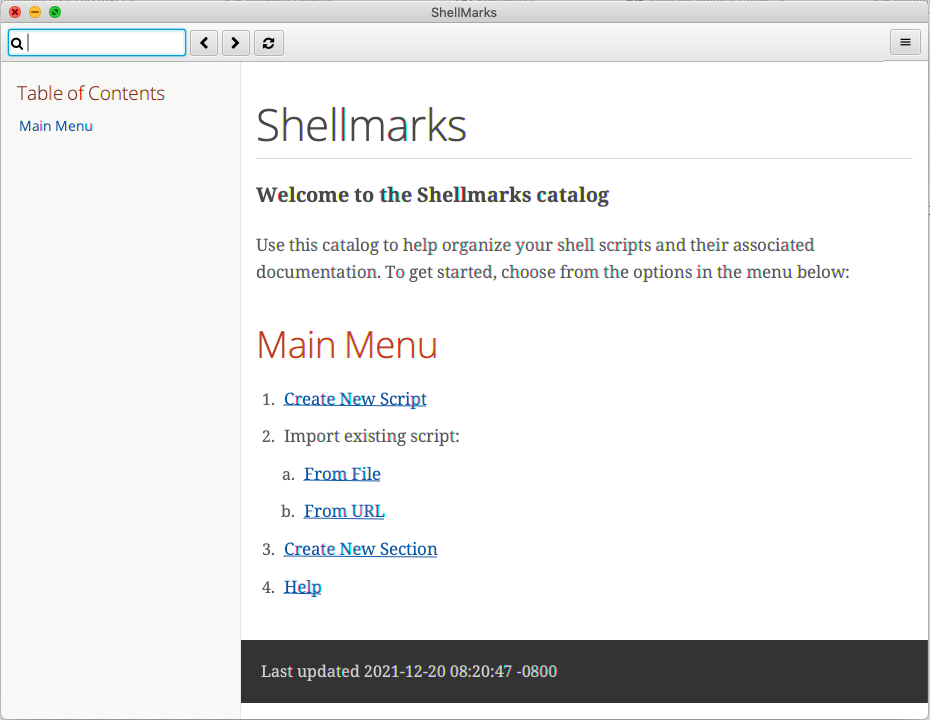
The first time you open the catalog, it won’t have any scripts listed. You can add scripts to your catalog by either creating a new script, or by importing an existing one. To create a new script, click the "Create New Script" link in the main menu. To import an existing script, you can press "From File", or "From URL" depending on whether you are loading it from a local file or from a network URL.
Let’s start by creating a new script. Click "Create New Script".
You’ll be prompted to enter a name for the script:
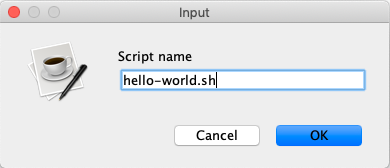
Enter "hello-world.sh" for the name, and press "OK".
If all goes well, it should open the script for editing in your default text editor. To help you get started, the script will be pre-populated with a default shell script. This template may change over time, but at the time of writing, the default script contents are:
#!/bin/bash
echo "Hello ${firstName} ${lastName}"
echo "You selected ${selectedFile}"
if [ ! -z "${option1}" ]; then
echo "Option1 was selected"
fi
if [ ! -z "${option2}" ]; then
echo "Option2 was selected"
fi
exit 0
---
# The script title
__title__="hello-world.sh"
# Script description in Asciidoc format
__description__='''
This description will be displayed at the top of the form.
It can be multiline and include https://example.com[Links]
'''
# Doc string. In asciidoc format. Displayed in Shellmarks catalog
__doc__='''
This will be displayed in the shellmarks catalog.
You can include _asciidoc_ markup, as well as https://www.example.com[links].
'''
# Tags used to place script into one or more sections of the catalog
__tags__="#custom-tag1 #custom-tag2"
[firstName]
label="First Name"
required=true
[lastName]
label="Last Name"
[selectedFile]
label="Please select a file"
type="file"
[option1]
label="Option 1"
type="checkbox"
[option2]
label="Option 2"
type="checkbox"It is just a simple script that prompts the user for their first and last name, and it prints "Hello FIRSTNAME LASTNAME" to the console. If you go back into the Shellmarks catalog, you should see your script listed now.
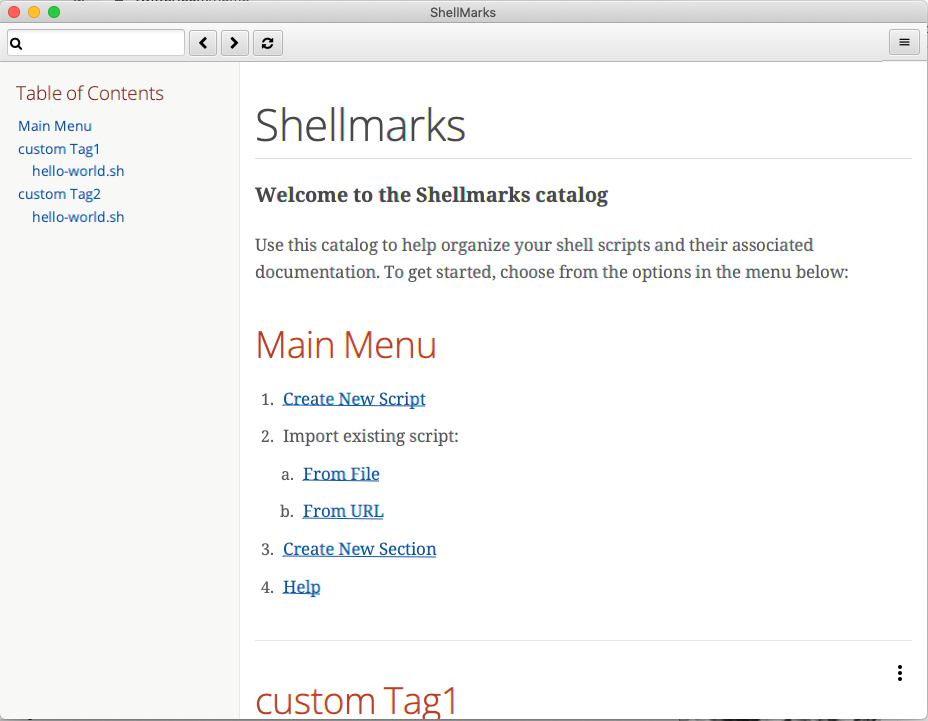
In the Table of Contents, you should see two instances of the hello-world.sh script you just created. One under "custom Tag 1", and the other under "custom Tag2". This is because the script includes a tags property with two tags: "#custom-tag1 #custom-tag2". Tags allow you to categorize your scripts into sections. We’ll discuss those in more depth later.
Either scroll down to the "hello-world.sh" script, or click one of the links to it in the table of contents. You should see an entry as follows:
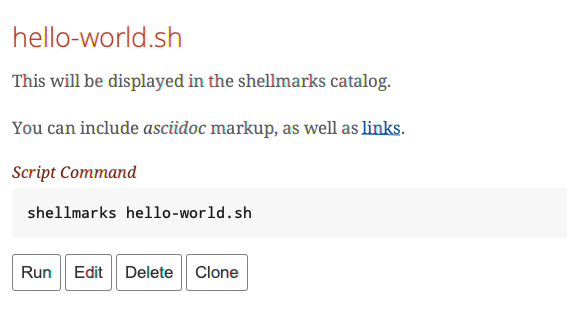
All of this information is pulled directly from the properties in the hello-world.sh. Script. It includes a description that is taken from the __doc__ property. It shows the script command which can be pasted into the terminal to run the script directly. And it provides four buttons:
- Run
-
Runs the script directly.
- Edit
-
Opens the script to be edited in the system text editor.
- Delete
-
Delete’s the script
- Clone
-
Makes a clone of the script.
Press "Run" to run the script. It should open the script’s dialog as shown here:
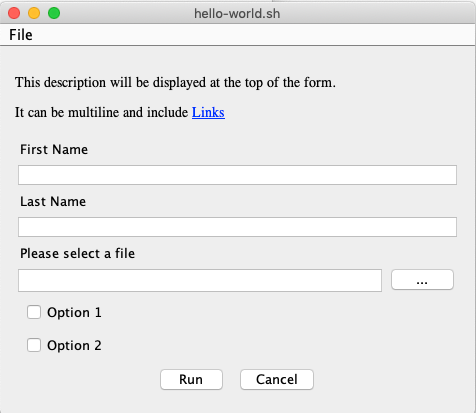
If you enter data into the form fields and press "Run", you’ll see the script output in the console.
| The script output will appear in the terminal window that you used to launch shellmarks originally. |
3.1. Creating a "Samples" category
Currently, our script is filed under two categories "custom Tag1", and "custom Tag2". Let’s move it to a new category called "Samples".
Press the "Edit" button under the "hello-world.sh" script to open the script for editing. Then changes the __tags__ property to the following:
__tags__="#samples"Save these changes and return to the Shellmarks catalog and press the "Refresh" button in the upper left:
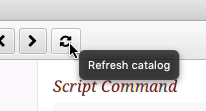
You should notice that the table of contents is changed. Instead of "custom Tag1", and "custom Tag2", it has a "samples" option:
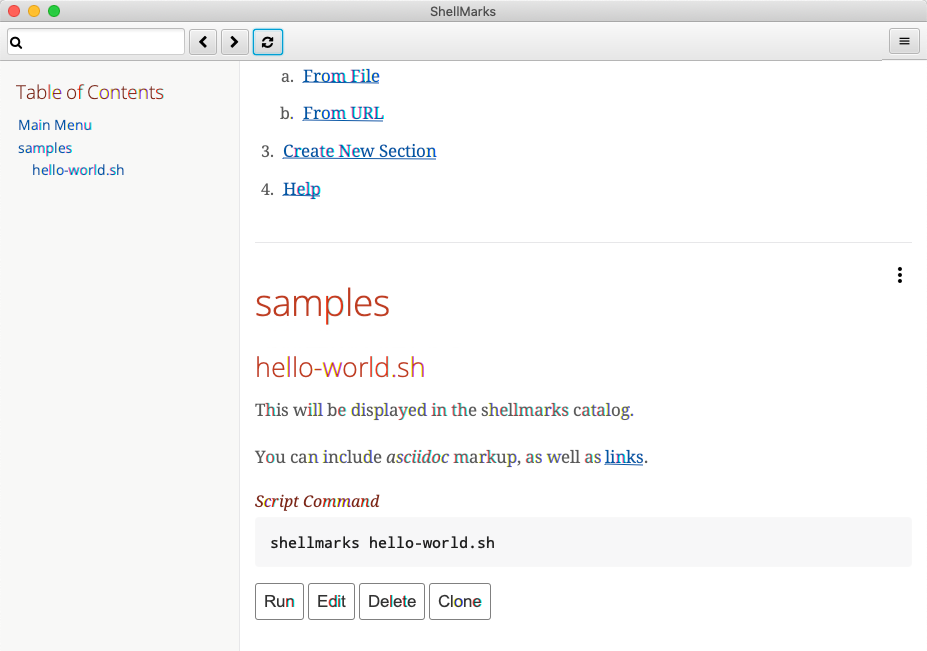
Now, let’s customize the label for the "Samples" section add a description. Notice to the right of the "samples" heading, there is a menu button.

Press this button to expand the menu:
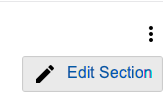
Now press the "Edit Section" menu item.
This will create an Asciidoc file with the section details in the system text editor. If this is the first time you are editing the section, it will generate some default content:
= samples
This is the section description formatted as https://asciidoctor.org/docs/asciidoc-writers-guide/[Asciidoc]
Lorem ipsum, etc...The first line will be used as the title of the section, and all of the content below it will be displayed in the catalog at the beginning of the section. Let’s change this to the following:
= Sample Scripts
This section includes a few sample scripts to demonstrate Shellmarks' syntax.Save the changes and reload the Shellmarks catalog, and you should see the following:
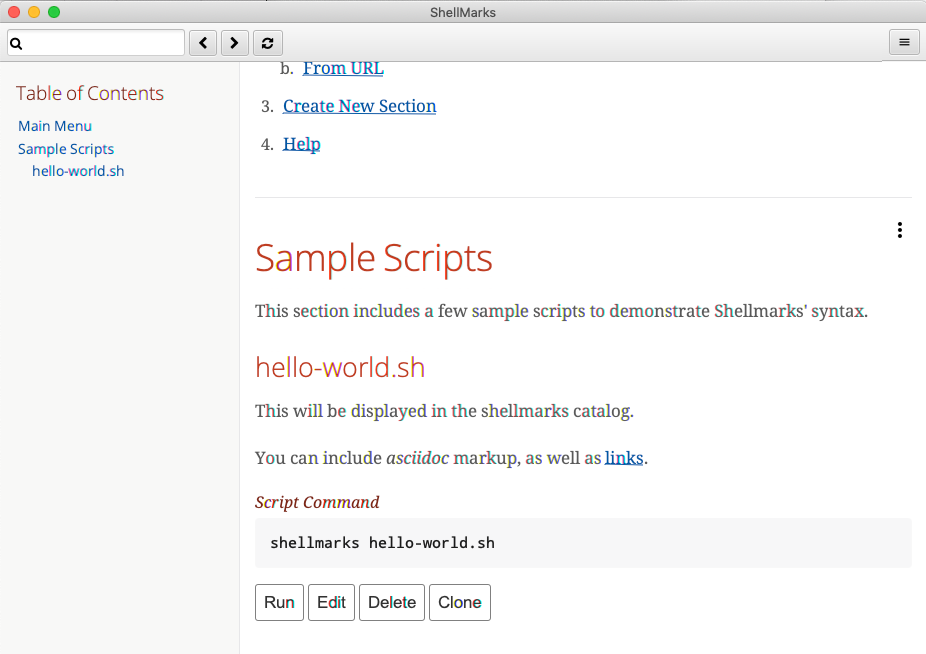
Notice that the section title is now "Sample Scripts", rather than "samples". This is because we changed the heading in the section file. Additionally, the section now includes a helpful description that was taken directly from our input.
| You can include as much or as little content as you like in your section files. You can even create sub-headings. All headings will be rendered with the appropriate heading level in the shellmarks catalog. |
Frequently Asked Questions
4. Script Syntax
4.1. What format is used for the Shellmark script GUI metadata?
Shellmark uses TOML for all GUI metadata.
4.2. What scripting languages are supported by shellmarks?
You can use any scripting language you like for your shell scripts. You just need to have the language installed on your computer, and the "hash-bang" line of your shell script should point to the interpreter. E.g. If the script begins with: #!/bin/bash, it will use the bash shell interpreter.
For example, consider the following is the PHP equivalent of the default "Hello" script:
#!/usr/bin/php
<?php
$firstName = @$_ENV['firstName'];
$lastName = @$_ENV['lastName'];
$option1 = @$_ENV['option1'];
$option2 = @$_ENV['option2'];
$selectedFile = @$_ENV['selectedFile'];
echo "Hello ${firstName} ${lastName}";
echo "You selected ${selectedFile}";
if ($option1) {
echo "Option1 was selected";
}
if ($option2) {
echo "Option2 was selected";
}
exit(0);
?>
---
# The script title
__title__="hello-php.php"
# Script description in Asciidoc format
__description__='''
This description will be displayed at the top of the form.
It can be multiline and include https://example.com[Links]
'''
# Doc string. In asciidoc format. Displayed in Shellmarks catalog
__doc__='''
This will be displayed in the shellmarks catalog.
You can include _asciidoc_ markup, as well as https://www.example.com[links].
'''
# Tags used to place script into one or more sections of the catalog
__tags__="#custom-tag1 #custom-tag2"
[firstName]
label="First Name"
required=true
[lastName]
label="Last Name"
[selectedFile]
label="Please select a file"
type="file"
[option1]
label="Option 1"
type="checkbox"
[option2]
label="Option 2"
type="checkbox"5. Shellmarks Catalog
5.1. Where are the scripts in the catalog stored?
Shellmarks stores all scripts in the $HOME/.shellmarks/scripts directory, where $HOME refers to the user’s home directory.
This location can be overridden via the SHELLMARKS_PATH environment variable, whose default value is $HOME/.shellmarks/scripts.
5.2. Can I run multiple shellmarks instances with different catalogs?
Yes, by launching different instances of shellmarks with different values for the SHELLMARKS_PATH environment variable.
E.g.
shellmarks #launch with default catalog
SHELLMARKS_PATH=/tmp/temp_catalog shellmarks #launch with scripts in /tmp/temp_catalog5.3. Can I organize my scripts into categories?
Yes. You can use the __tags__ property in your script. For example, the following script will be filed in the "samples" section of the catalog.
#!/bin/bash
echo "Hello"
exit 0
--
__tags__="#samples"
You can add your script to multiple categories by adding multiple tags. E.g. __tags__="#category1 #category2"
|
5.4. Can I Organize my Categories into a heirarchy with Sub-Categories?
Yes. You can use the :parent: directive in the section content, just underneath the section header. Suppose we have two categories "ios" and "android" that we want group under the umbrella category "mobiledev".
Then we can edit the "ios" section and change the content to:
# iOS Development
:parent: mobiledev
Scripts related to iOS developmentAnd edit the "android" section, changing the content to:
# Android Development
:parent: mobiledev
Scripts related to Android development.This is sufficient to have "ios" and "android" grouped under "mobiledev". We could further customize the label and description for the "mobiledev" parent category by editing the section with the following:
# Mobile Development
This section contains content for mobile development5.5. Can I add custom content to the catalog, unrelated to scripts?
Yes. You can add sections using the "New Section" option. You can then proceed to add arbitrary content in Asciidoc format.
5.6. Can I trigger a script to run via a link?
Yes. You can trigger actions to run from section content (Asciidoc) using a link of the form "https://runScript/SCRIPTNAME" where SCRIPTNAME is the name of your script.
https://runScript/hello.sh[Run hello.sh script]You can even set default environment variables for the script by adding a query string. E.g.:
https://runScript/hello.sh?firstName=Steve&lastName=Hannah[Run hello.sh script]When you click on this link in the catalog, it will run the hello.sh script but with the firstName and lastName environment variables set to "Steve" and "Hannah" respectively.
Reference
6. Shellmarks Script Syntax
Shellmarks scripts use the following structure:
#!/bin/bash (1)
# ... Shell script source ...
exit 0 (2)
-(3)
# ... Shellmarks Configuration here ...| 1 | "Hash-bang" line tells the script which shell interpreter to use. E.g. !/bin/bash, !/usr/bin/php, etc…. Any installed interpreter should work. |
| 2 | An exit statement marks the end of the shell script so that the interpreter (e.g bash) doesn’t try to execute the shellmarks configuration that follows. |
| 3 | A dividing line marking the beginning of the Shellmarks configuration. |
6.1. Shellmarks Configuration
Shellmark configuration should be valid TOML. Script properties typically pertain to the the script as a whole. Field properties apply to individual fields, and are only valid when used inside a field’s configuration section.
6.1.1. Script Properties
- __title__
-
The title of the script. This will be displayed in the Shellmarks catalog, and also as the dialog title when the script is run.
Example__title__="My Cool Script" - __description__
-
A description of how to use the script, or what it does. This is displayed at the top of the dialog that is displayed when the script is run. It may be a multi-line string, and should be in Asciidoc format. If the
__doc___property is not defined, then this will also be displayed in the Shellmarks catalog for the script’s details.Example__description__=''' This script does a bunch of cool things. See https://www.example.com[my website] for more usage instructions. ''' - __doc__
-
Documentation for the script that will be displayed for the script in the Shellmarks catalog. If this is not defined, then the
__description__property will be used instead. This may be a multi-line string, and should be in Asciidoc format.Example__doc__=''' This script does a bunch of cool things. See https://www.example.com[my website] for more usage instructions. ''' - __tags__
-
One or more "tags" that can be used to mark which categories the script is listed in in the catalog. Each tag should be prefixed with
#.Example__tags__="#iosdev #macdev"
6.1.2. Field Properties
- label
-
The field label. If this isn’t defined it will just use the field name as its label.
Examplelabel="First Name" - help
-
Tooltip text to display when the user hovers the pointer over the field. Optional.
Examplehelp="This is some tooltip text" - default
-
A default value to use for this field. When the dialog is shown, it will prefill the field with this value.
- required
-
Boolean value indicating whether the field is required. If this is set to
true, and the user tries to run the script without entering a value for this field, it will show an error and prompt the user to enter a value.Examplerequired=trueSince this is boolean you must use required=true, and notrequired="true". - type
-
A string indicating the type of widget to use for this field in the dialog. Possible values include "text", "file", "directory", "button", and "checkbox". If this property isn’t specified it defaults to "text".
- disposeOnSubmit
-
A boolean option used only on button fields to indicate that the dialog should remain open after the button is pressed, thus allowing the user to, perhaps, run the script again without having to reopen the dialog. Default value is
true. Set tofalseto cause the window to stay open on submit.Example[checkServerStatus] label="Check Server Status" type="button" disposeOnSubmit=false
7. CLI Usage Instructions
Usage: shellmarks [-efhilV] [--as=<targetName>] [--hash=<hash>] [<script>...]
[<script>...] Shell scripts to be run
--as=<targetName> Alias used for the installed script
-e, --edit Edit the provided scripts in default text editor app
-f, --force Force overwite already installed script
-h, --help Show this help message and exit.
--hash=<hash> SHA1 hash onf install script contents to verify that
script is not tampered with.
-i, --install Install scripts
-l, --list Print a list of installed scripts
-V, --version Print version information and exit.7.1. Running a Script
To run a script, you can simply run shellmarks /path/to/script.sh, and it will run it. If the script is a regular shell script, then it will simply delegate the script running to the shell specified by the script’s "hash bang" line.
e.g.
#!/bin/bash
echo "Hello World"shellmarks hello.shHello WorldIn this case shellmarks would notice that there is no <shellmarks> tags in the script, so it would execute it with /bin/bash.
Now change the script just slightly to add a <shellmarks> tag as follows:
#!/bin/bash
echo "Hello ${name}"
exit 0
---
[name]
label="Please enter your first name"shellmarks hello.shThis will prompt you with a dialog to enter your first name. After fill "Steve" in the name field and pressing "Run", the output would be:
Hello Steve7.2. Installing a Script
Shellmarks allows you to install scripts into the Shellmarks "scripts" directory so that they can be called from anywhere by name. Use the -i or --install flag to install a script file.
shellmarks -i --as=hello hello.shIn the above example we are installing the script hello.sh in the current directory as "hello". What this actually does is copy hello.sh to the shellmarks script directory with a file name hello. After running this command, you’ll be able to run the hello.sh script from anywhere by calling:
shellmarks helloYou can even delete the original hello.sh script since shellmarks has copied it into its scripts directory.
7.2.1. Installing Script from URL
You can also install scripts from a URL. E.g.
shellmarks -i https://raw.githubusercontent.com/shannah/shellmarks/master/sample-scripts/ipa-util.sh --as=ipa-util7.3. Listing Installed Scripts
Use the -l or --list flag to print a list of scripts that have been installed.
shellmarks -lhello
ipa-tools
...etc..7.4. Editing a Script
Use the -e or --edit flag to edit a script. The provided script can either be a path, or the name of a script that has been installed. This will open the script for editing in the registered application for editing that type of script.
E.g.
shellmarks -e helloThe result of the above command would be to open the "hello" script for editing.
| For scripts that include a Shellmarks GUI form, you can also edit the script by first running the script so that its dialog is shown. Then select "Edit Script" from the "File" menu. |